vmware虚拟机安装centos7教程
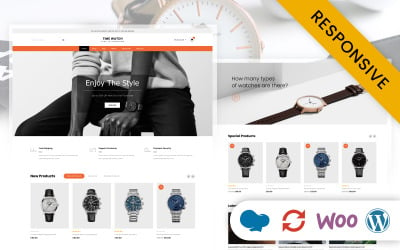
在本文中,我将向您介绍如何在VMware虚拟机中安装CentOS 7。CentOS 7是一种免费的开源操作系统,它是Red Hat Enterprise Linux(RHEL)的社区版本,具有强大的安全性和稳定性。通过在VMware虚拟机中安装CentOS 7,您可以在其上进行开发、测试和学习,而不影响您的主机系统。
以下是在VMware虚拟机中安装CentOS 7的步骤:
1. 下载VMware Workstation:首先,您需要下载并安装VMware Workstation软件。您可以在VMware官方网站上下载适用于您操作系统的***版本的VMware Workstation。安装完成后,启动VMware Workstation。
2. 创建新虚拟机:在VMware Workstation主窗口中,单击“新建虚拟机”。选择“自定义(高级)”选项,然后单击“下一步”。选择虚拟机硬件兼容性,然后单击“下一步”。
3. 选择安装光盘映像:在“选择附加功能”页面上,选择“安装操作系统”并选择“稍后安装操作系统”。选择“Linux”作为操作系统,选择“CentOS”作为版本,并设置CentOS 64位的内部版本。单击“下一步”。
4. 配置虚拟机规格:为虚拟机设置RAM大小、处理器数量、硬盘空间等。建议分配至少2GB的RAM、2个处理器核心和30GB的硬盘空间。单击“下一步”。
5. 配置网络:选择“使用网络地址转换(NAT)”选项,使虚拟机可以通过主机访问互联网。单击“下一步”。
6. 完成虚拟机设置:在“虚拟机设置完成”页面上,单击“完成”。
7. 启动虚拟机:在VMware Workstation主窗口中,右键单击刚创建的虚拟机,然后选择“启动虚拟机”。在启动过程中,VMware会提示您选择安装介质。
8. 安装CentOS 7:在安装介质选择页面上,选择“使用ISO映像文件”并单击“浏览”选择CentOS 7的ISO文件。单击“下一步”继续安装过程。按照屏幕提示设置语言、键盘布局和安装目标,并创建root密码。
9. 完成安装:安装完成后,重新启动虚拟机。您将看到CentOS 7的登录界面,输入root账户和密码。
10. 配置网络:在CentOS 7中,配置网络连接以便通过互联网进行访问。可以使用命令行工具如ifconfig或者NetworkManager图形界面配置网络连接。
恭喜您!现在您已成功在VMware虚拟机中安装了CentOS 7。您可以开始使用CentOS 7进行开发、测试和学习操作系统知识。希望以上步骤对您有所帮助。
总结:本文介绍了如何在VMware虚拟机中安装CentOS 7,详细说明了从创建新虚拟机到安装完成的每个步骤。通过这些步骤,您可以轻松地在虚拟环境中体验CentOS 7的强大功能和稳定性。希望这篇教程可以帮助您成功安装CentOS 7,并享受使用这款优秀的操作系统的乐趣。如果您有任何问题或疑问,请随时在下方留言,我将尽力为您解答。祝您安装愉快!





